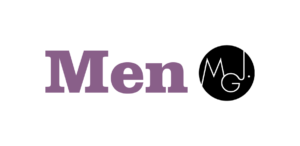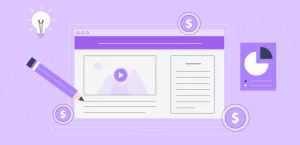Utilizing an Android Emulator to Enjoy Android Games on Personal Computers

The growing number of Android game fans is making it more and more frequent for them to seek out a more engaging gaming experience. Although convenient, playing on a cell phone does not always offer the same level of play as a bigger screen or higher performing gadget. Fortunately, there is an uncomplicated answer: an Android emulator.
Using an emulator, it is possible to run Android applications on PC. This provides access to a vast array of Android games and apps that may have not been available previously. Let us explore how to open up even more Android games by deploying an emulator.
Step 1: Obtain an Android Emulator
When starting out, decide on an Android virtual machine that suits your needs. There are plenty of options available, each with its own unique features and advantages. Popular choices comprise Redfinger, NoxPlayer, and LDPlayer. To discover the emulator that best fits your gaming preferences, do ample research.
Once the emulator is installed, you are ready to get your account going. Most emulators provide the option to sign in with a Google account, which can save you a lot of trouble. Once you are in, you can download and install Android games just like you would on a portable device.
Second Step: Verify Compatability
Before you start downloading games on an Android emulator, it is important to make sure that the games you wish to play are supported on the emulator. Not all emulators can handle or have proper support for certain games, so it is best to check the compatibility first. You can quickly search for the game in the Store within the emulator or take a look at the emulator’s website for a thorough list of games it supports. By doing this, you can be sure to have a hassle-free gaming experience with no technical problems.
Third Step: Obtaining Games
Once you have ascertained that your Android emulator is able to handle the games you want to enjoy, it is time to begin the downloading process. It’s a cinch to download games on an emulator. Simply open the Store within the emulator and search for the game you wish to acquire. Once you have located it, you can install it just like you would on a physical Android device. The process is speedy and straightforward, and before you know it, you will be submerged in your most beloved game. So, recline, relax, and relish the world of gaming from the convenience of your PC.
Fourth Step: Modifying Emulator Parameters
If you’re looking to enhance your gaming ride, tinkering with the settings of your Android emulator may be beneficial. One key setting to adjust is the graphics. Generally, the OpenGL graphics API is the default selection, however it can result in lags and stutters. To get a smoother experience, switch to the DirectX graphics API, which can provide you with a more enjoyable gaming experience.
Fifth Step: Engage in Games
Once you have gotten your games and configured your emulator, you are ready to begin playing. Open the game from inside the emulator, just as you would on an Android device, and you can use your keyboard and mouse to control the game. If your emulator is compatible, you can also make use of a gamepad.

Make sure to select an emulator that is suitable for your system and the games you are playing, and to modify the settings to enhance your gaming experience. With a bit of trial and error, you can have an exquisite and captivating gaming experience on your PC with your preferred Android games. Moreover, majority of Android emulators have rigorous requirements on the device, expending a lot of memory and causing your game not to run smoothly; this is not the case with Redfinger. When your device configuration is not top-notch, choosing Redfinger would be the best option.